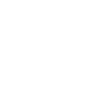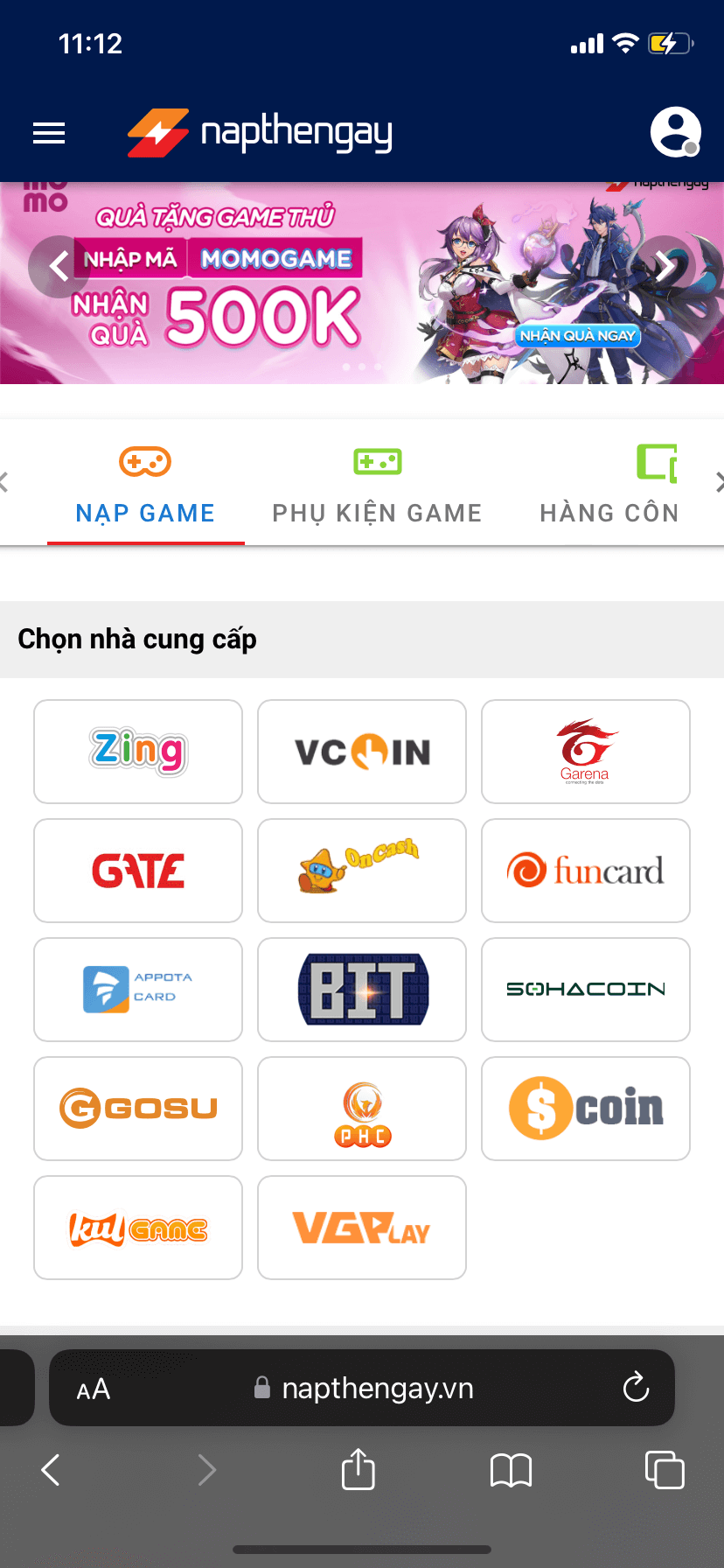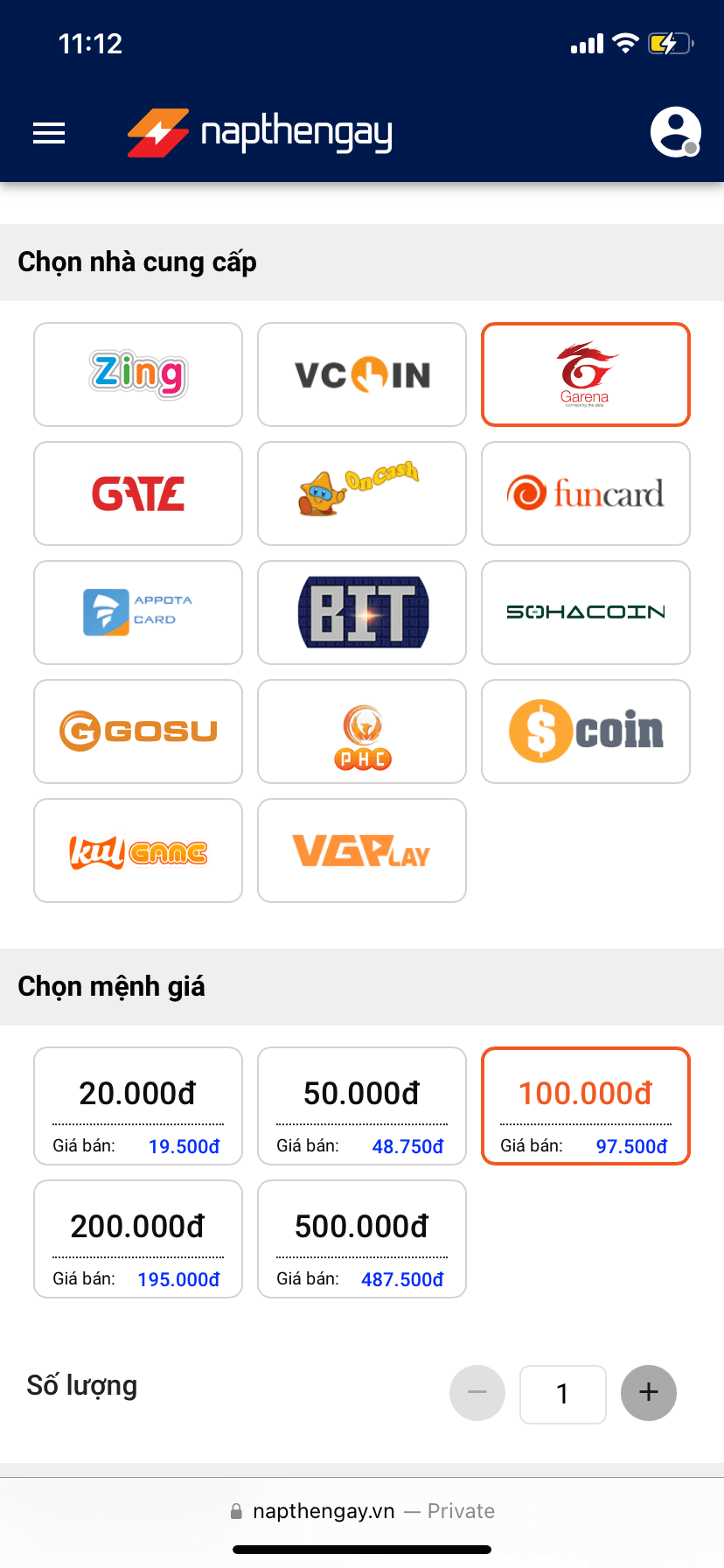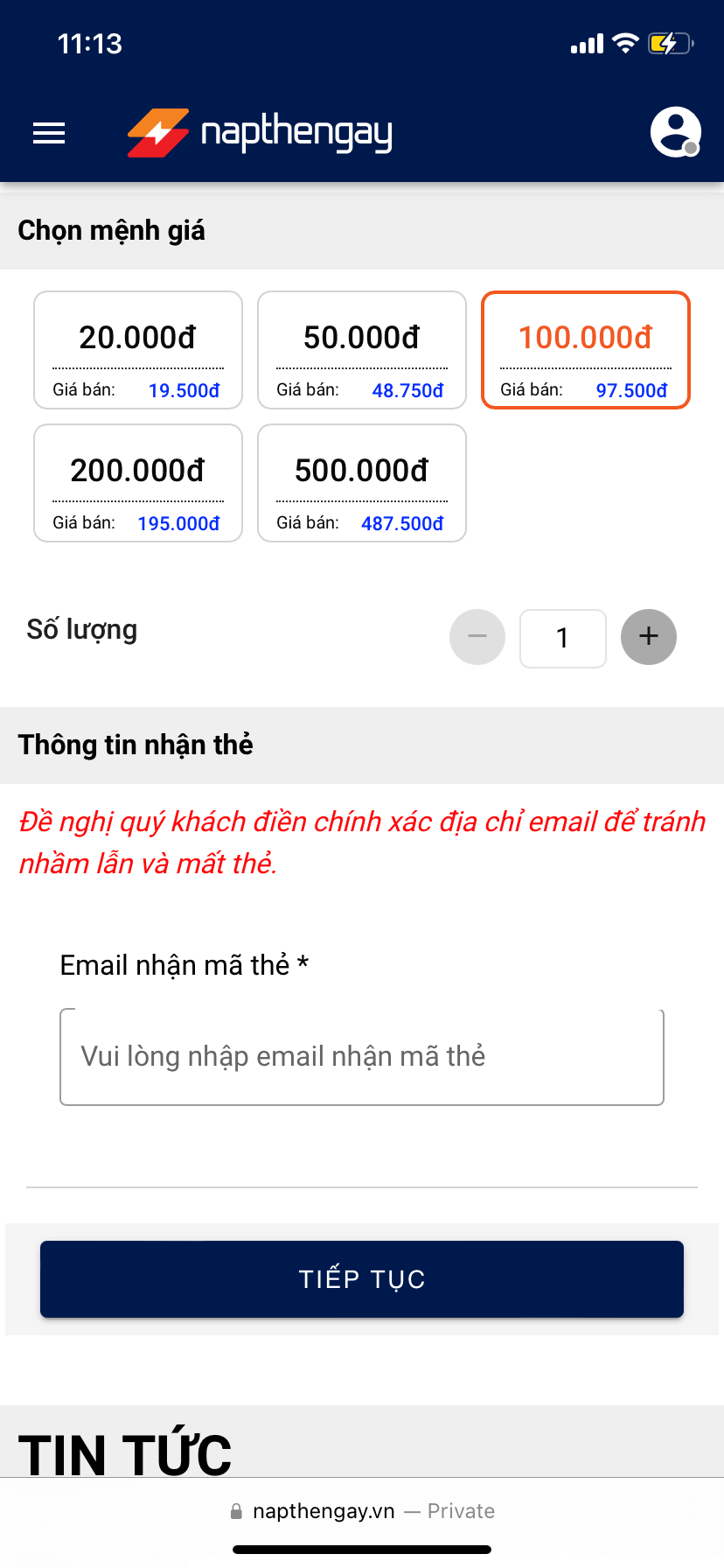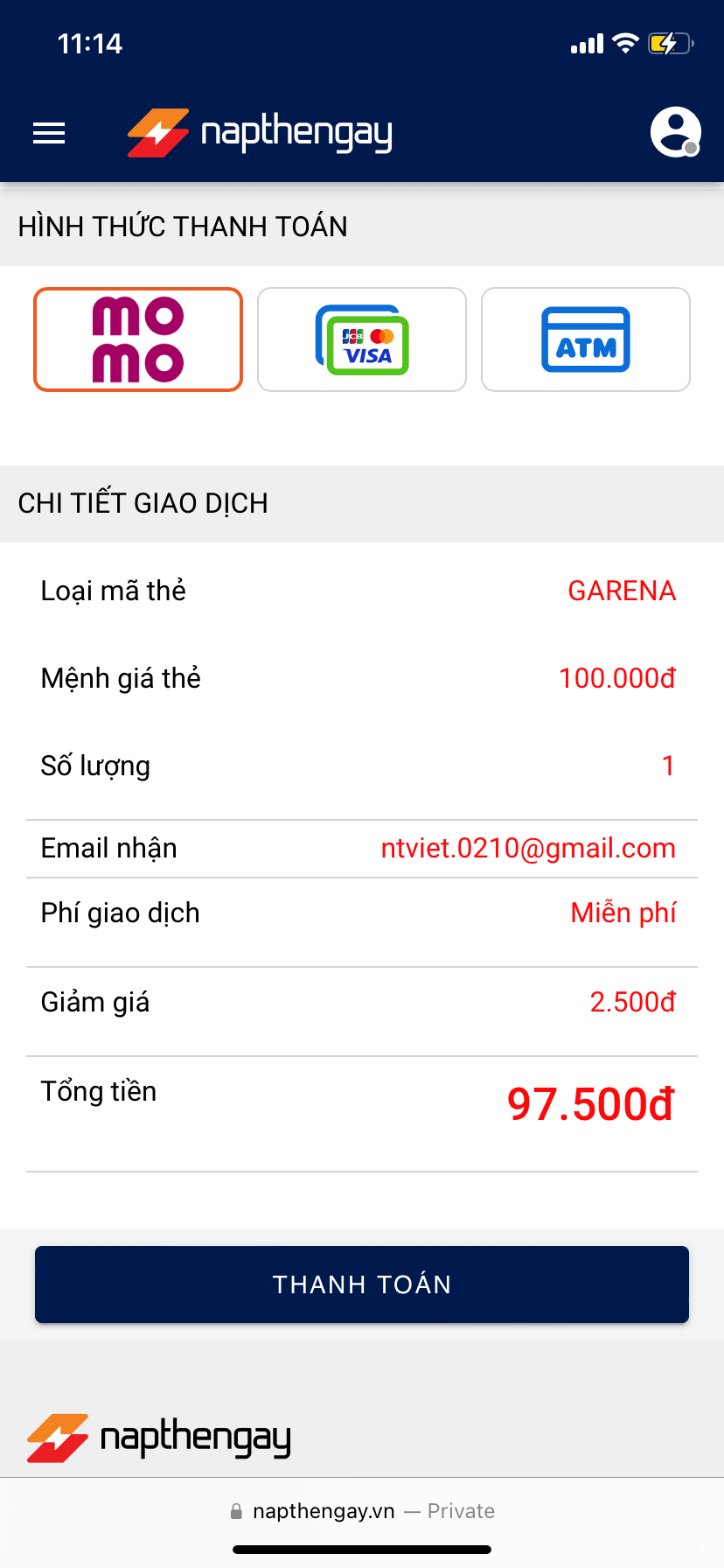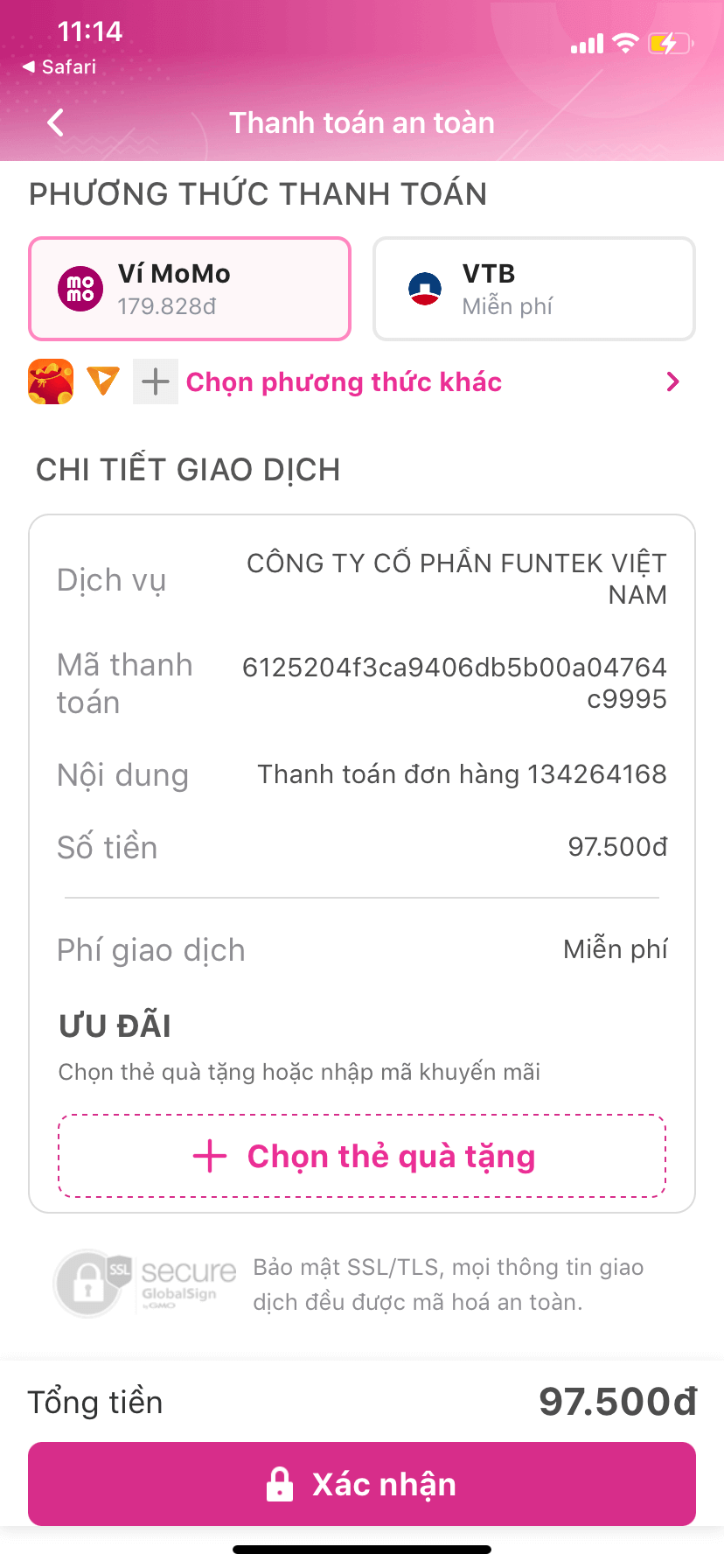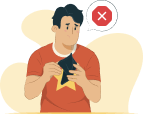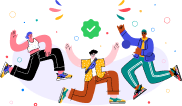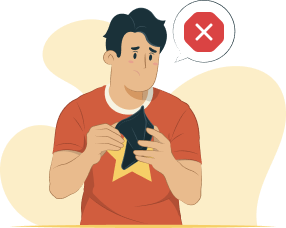Cài Đặt Nvidia Control Panel Tốt Nhất Cho Valorant: Hướng Dẫn Chi Tiết Tăng Fps
 17/12/2024 14:36:08
17/12/2024 14:36:08
 qtvtrang
qtvtrang

Bạn đang gặp khó khăn với FPS thấp trong VALORANT dù đã nâng cấp card đồ họa? Nhiều người tin rằng chỉ cần card mạnh là đủ, nhưng thực tế, việc tối ưu cài đặt NVIDIA Control Panel đóng vai trò quan trọng không kém. Chúng tôi sẽ hướng dẫn bạn cách tinh chỉnh các thiết lập 3D nâng cao để đạt hiệu quả tối đa, kể cả với cấu hình máy tính không quá cao cấp.
Giới thiệu
VALORANT là một tựa game bắn súng chiến thuật đang làm mưa làm gió trong cộng đồng game thủ. Để có thể thưởng thức trò chơi này một cách mượt mà, việc tối ưu hóa cài đặt NVIDIA Control Panel là một yếu tố không thể thiếu. Trong bài viết này, chúng ta sẽ tìm hiểu cách cài đặt NVIDIA Control Panel tốt nhất cho VALORANT, giúp bạn tăng FPS và cải thiện trải nghiệm chơi game, đặc biệt cho những game thủ sở hữu cấu hình máy tính tầm trung hoặc thấp.
Chuẩn bị trước khi tối ưu
Trước khi chúng ta bắt đầu tối ưu hóa cài đặt NVIDIA Control Panel, hãy cùng thực hiện một vài bước chuẩn bị cần thiết:
-
Cập nhật driver NVIDIA mới nhất: Để đảm bảo bạn đang sử dụng phiên bản driver mới nhất, hãy kiểm tra và cập nhật thông qua phần mềm NVIDIA GeForce Experience hoặc trang web chính thức của NVIDIA. Việc này không chỉ giúp khắc phục lỗi mà còn cải thiện hiệu suất và hỗ trợ các tính năng mới.
-
Kiểm tra cấu hình máy tính: Hiểu rõ cấu hình máy tính của bạn, bao gồm CPU, RAM và card đồ họa, sẽ giúp bạn lựa chọn các cài đặt phù hợp. Bạn có thể sử dụng các phần mềm như Speccy hoặc CPU-Z để kiểm tra thông số cấu hình của máy.
Điều chỉnh cài đặt hình ảnh với xem trước (Adjust Image Settings with Preview)
Một trong những bước đầu tiên trong việc tối ưu hóa cài đặt NVIDIA Control Panel cho VALORANT là sử dụng tính năng "Adjust Image Settings with Preview". Tính năng này cho phép bạn cân bằng giữa chất lượng hình ảnh và hiệu năng. Để truy cập vào tính năng này, hãy nhấn chuột phải vào màn hình và chọn "NVIDIA Control Panel", sau đó vào mục "Adjust Image Settings with Preview".
Hướng dẫn sử dụng
Tại đây, bạn sẽ thấy thanh trượt "Use my Preference Emphasizing". Bạn có thể điều chỉnh thanh trượt này về bên trái để ưu tiên hiệu năng hoặc về bên phải để ưu tiên chất lượng hình ảnh.
-
Ưu tiên hiệu năng: Nếu bạn sở hữu cấu hình tầm trung hoặc thấp, hãy di chuyển thanh trượt về bên trái. Điều này sẽ giúp tăng FPS nhưng có thể làm giảm chất lượng hình ảnh một chút.
-
Ưu tiên chất lượng hình ảnh: Nếu bạn có một cấu hình máy tính cao cấp, bạn có thể cân bằng giữa hiệu năng và chất lượng hình ảnh.
Ví dụ, khi di chuyển thanh trượt về bên trái, FPS sẽ tăng lên nhưng chất lượng hình ảnh có thể giảm đi. Ngược lại, khi di chuyển về bên phải, chất lượng hình ảnh sẽ được cải thiện nhưng FPS có thể sẽ giảm xuống.
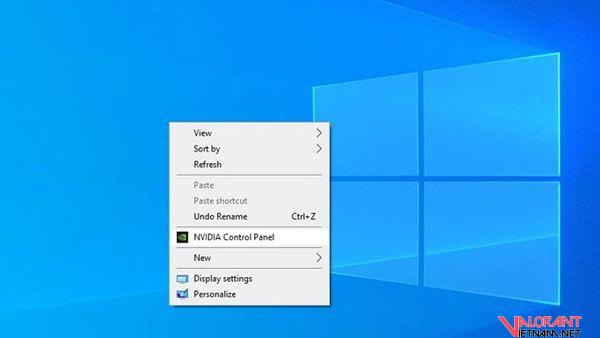
Quản lý cài đặt 3D (Manage 3D settings)
Mục "Manage 3D settings" trong NVIDIA Control Panel cho phép bạn tùy chỉnh các thiết lập đồ họa chi tiết hơn. Dưới đây là các tùy chỉnh quan trọng mà bạn nên biết để có được cài đặt NVIDIA Control Panel tốt nhất cho VALORANT:
1- Ambient Occlusion
Tính năng này ảnh hưởng lớn đến chất lượng hình ảnh trong game. Bạn có thể chọn giữa ba tùy chọn:
- Quality (Chất lượng): Lựa chọn tốt nhất cho cấu hình mạnh mẽ.
- Performance (Hiệu năng): Tối ưu cho card đồ họa tầm trung, giúp cải thiện hiệu suất mà vẫn giữ được mức độ chân thực.
- Off (Tắt): Phù hợp với game thủ có card đồ họa tầm thấp hoặc khi bạn muốn tối ưu hóa hiệu suất.
2- Anisotropic Filtering
Anisotropic Filtering (AF) quyết định mức độ rõ nét của các texture. Bạn có thể điều chỉnh từ 0x đến 16x. Đối với cấu hình tầm trung/thấp, mức 4x hoặc 8x sẽ là lựa chọn tốt nhất.
3- Anti-Aliasing (FXAA, MSAA, TAA)
Anti-Aliasing giúp giảm hiện tượng răng cưa trên các cạnh. FXAA là một phương pháp phổ biến, trong khi TAA có thể được thử nghiệm cho cấu hình cao. Đối với cấu hình tầm trung hoặc thấp, bạn nên sử dụng FXAA hoặc tắt hoàn toàn để tăng FPS.
4- Antialiasing - Transparency
Tính năng này giúp cải thiện khử răng cưa cho các đối tượng trong suốt. Đối với cấu hình yếu, hãy để mức thấp hoặc tắt hoàn toàn.
5- CUDA-GPUs
Bạn nên để mức "All" để tận dụng tối đa khả năng xử lý của card đồ họa.
6- DSR / DSR Smoothness
Tính năng DSR (Dynamic Super Resolution) giúp trải nghiệm độ phân giải cao hơn, nhưng tiêu tốn nhiều tài nguyên. Không nên bật tính năng này nếu bạn có cấu hình tầm trung hoặc thấp.
7- Maximum pre-rendered frames
Khuyến nghị để mức 1 để đảm bảo sự ổn định trong quá trình xử lý khung hình.
8- Multi-frame sampled AA
Tính năng này giúp cải thiện chất lượng khử răng cưa, nhưng sẽ làm giảm FPS. Tắt tính năng này nếu bạn đang sử dụng cấu hình yếu.
9- Power Management Mode
Chọn "Prefer Maximum Performance" để ưu tiên hiệu năng tối đa.
10- Shader Cache
Bật tính năng này để tăng tốc độ tải game.
11- Texture Filtering
Đối với cấu hình tầm trung/thấp, bạn nên tắt Trilinear optimization và điều chỉnh các tùy chọn khác cho phù hợp.
12- Threaded Optimization
Để chế độ "Auto" để tối ưu hóa tự động.
13- Triple Buffering
Bật tính năng này nếu bạn sử dụng V-Sync. Nếu không, hãy tắt để tăng FPS.
14- Vertical Sync (V-Sync)
V-Sync giúp đồng bộ khung hình với tốc độ làm mới của màn hình. Nếu màn hình không hỗ trợ V-Sync, hãy tắt tính năng này để tăng FPS.
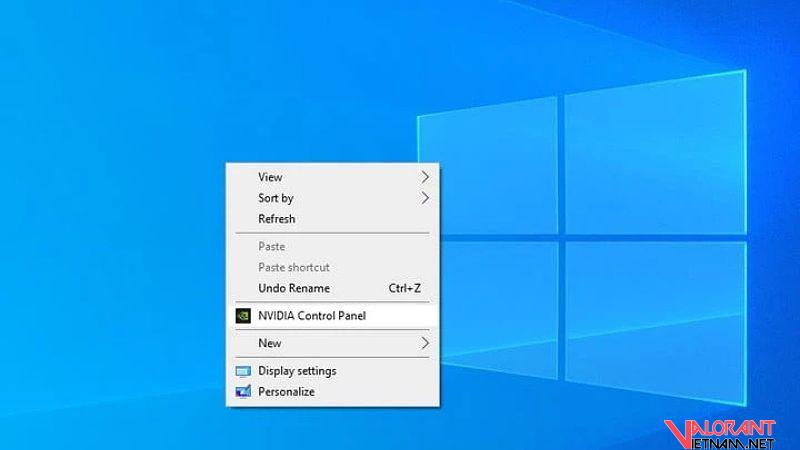
Cài đặt trong game VALORANT
Ngoài việc tối ưu NVIDIA Control Panel, bạn cũng cần điều chỉnh các thiết lập đồ họa trong game VALORANT để đạt hiệu suất tối ưu:
- Độ phân giải: Hãy chọn độ phân giải phù hợp với cấu hình máy tính của bạn. Với cấu hình tầm trung/thấp, 1080p sẽ là lựa chọn tối ưu.
- Chất lượng hình ảnh: Điều chỉnh các thiết lập như Texture Quality, Effects Quality, Shader Quality về mức thấp hoặc trung bình để cân bằng giữa chất lượng và hiệu năng.
- Hiệu ứng: Tắt hoặc giảm các hiệu ứng không cần thiết như Bloom, Vignette, Distortion.
Bảng so sánh các thiết lập đồ họa và FPS ước tính
| Cấu hình | Độ phân giải | Texture Quality | Effects Quality | Shader Quality | FPS ước tính |
|---|---|---|---|---|---|
| Tầm thấp | 1080p | Low | Low | Low | 90-120 FPS |
| Tầm trung | 1080p | Medium | Medium | Medium | 80-100 FPS |
| Cao cấp | 1440p | High | High | High | 100-144 FPS |
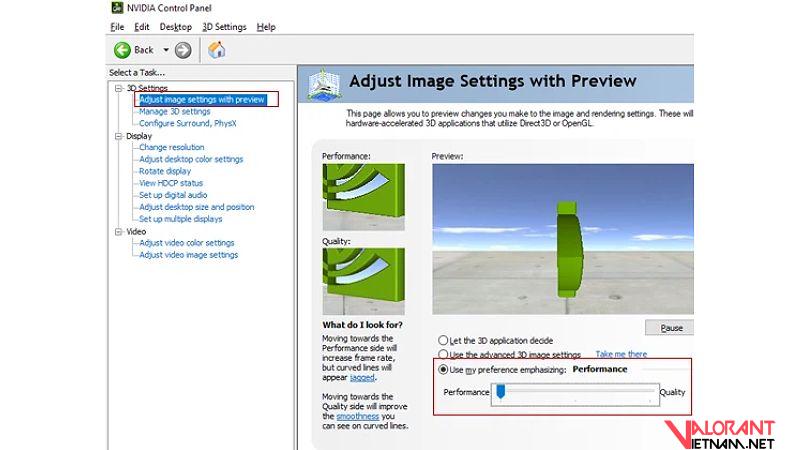
Mẹo nhỏ và lời khuyên
Để tối ưu hóa hiệu suất hệ thống, bạn có thể tham khảo một số mẹo nhỏ sau:
- Giữ máy tính sạch sẽ và mát mẻ: Thường xuyên làm sạch bụi bẩn sẽ giúp hệ thống hoạt động ổn định hơn.
- Đóng các chương trình không cần thiết: Giải phóng tài nguyên hệ thống để có thêm hiệu suất cho game.
- Giám sát nhiệt độ CPU và GPU: Đảm bảo hệ thống không bị quá nhiệt để tránh tình trạng giật lag trong game.
Câu hỏi thường gặp (FAQ)
Làm thế nào để biết cấu hình máy tính của mình?
Bạn có thể sử dụng các công cụ như Speccy, CPU-Z hoặc chức năng "Thông tin hệ thống" trên Windows để xem thông số cấu hình máy tính.
Tại sao FPS của tôi vẫn thấp sau khi tối ưu?
Ngoài việc tối ưu NVIDIA Control Panel, còn nhiều yếu tố khác như cấu hình CPU, RAM, ổ cứng, v.v. có thể ảnh hưởng đến FPS. Bạn nên kiểm tra toàn bộ cấu hình máy tính.
Tôi có nên cập nhật driver NVIDIA thường xuyên không?
Vâng, bạn nên cập nhật driver NVIDIA mới nhất khi có bản cập nhật. Các bản cập nhật thường mang đến cải thiện hiệu năng, khắc phục lỗi và hỗ trợ các tính năng mới.
Có phần mềm nào giúp tôi tối ưu cài đặt NVIDIA Control Panel không?
Không có phần mềm cụ thể nào, nhưng bạn có thể tham khảo các hướng dẫn trực tuyến chi tiết về cách tối ưu cài đặt NVIDIA Control Panel.
Làm sao để khắc phục hiện tượng giật lag trong game?
Ngoài việc tối ưu NVIDIA Control Panel, bạn cũng có thể thử các biện pháp khác như: cập nhật driver, đóng các ứng dụng không cần thiết, nâng cấp RAM hoặc ổ cứng, hoặc giảm các thiết lập đồ họa trong game.
Kết luận
Trong bài viết này, chúng ta đã cùng tìm hiểu cách cài đặt NVIDIA Control Panel tốt nhất cho VALORANT để mang lại trải nghiệm chơi game mượt mà và ổn định hơn, đặc biệt là đối với những game thủ có cấu hình máy tính tầm trung hoặc thấp. Hy vọng những hướng dẫn chi tiết trên đây sẽ giúp ích cho bạn. Hãy thử nghiệm và chia sẻ kết quả nhé!